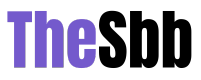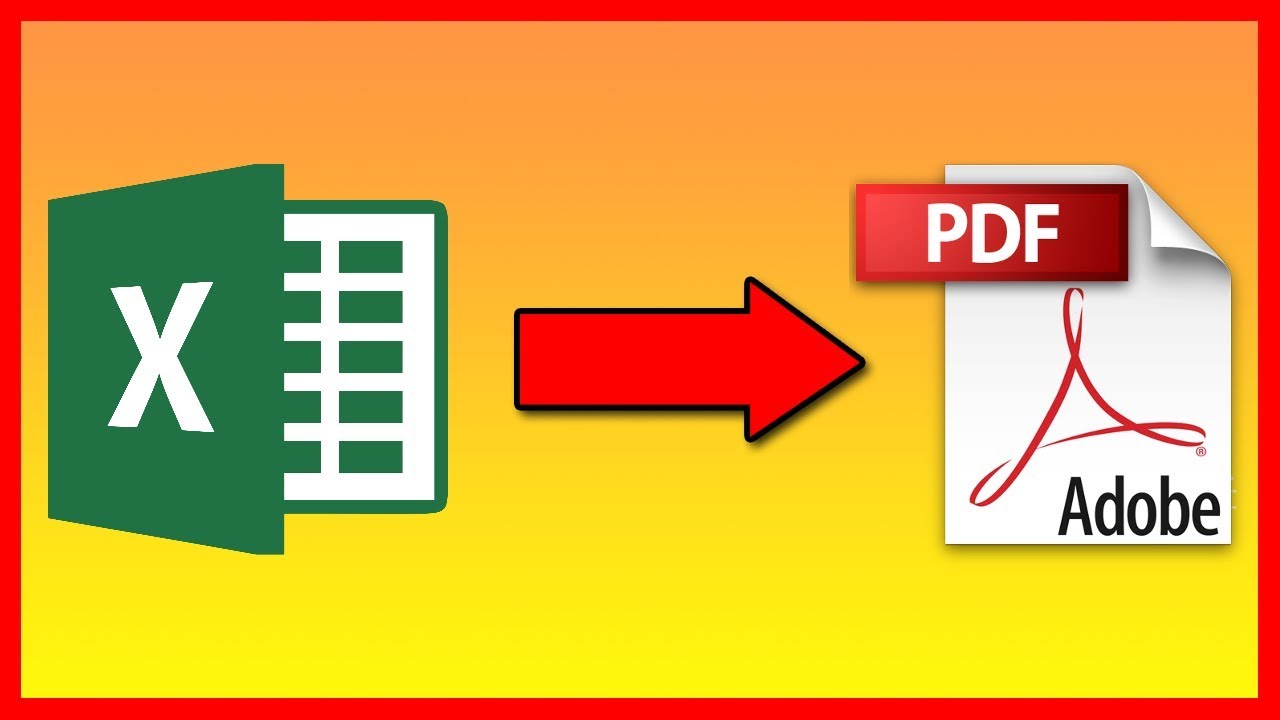Are you looking for a simple and efficient way to convert your large Excel 2016 files into PDF documents? Large Excel files can be unwieldy and difficult to work with, particularly when trying to share them with other people. It’s easy to overlook the fact that there are solutions available to convert large Excel 2016 files into PDFs. Converting your Excel 2016 file into a PDF document can make it much easier to share with others and will enable you to keep a digital copy without having to worry about any formatting issues. When convert PDF to Word, it is important to keep in mind that the formatting may not be preserved perfectly and may require some manual adjustments.In this blog post, we’ll give you an overview of the steps necessary to convert a large Excel 2016 file into a PDF. We’ll also provide some tips to make the conversion process even smoother and faster. Let’s get started.
-
Open the Excel 2016 file you wish to convert.
If you need to convert a large Excel 2016 file into a PDF, the process is simple and straightforward. First, open the Excel 2016 file you wish to convert. You can do this by double-clicking the file or by opening it from within Excel. Once the file is open, click the “File” tab and then select “Export” from the drop-down menu. Choose “Create PDF/XPS” and then click “Create PDF/XPS” again. This will open the Save As window, which will allow you to choose the location and name of the PDF file. Click “Publish” and your file will be converted to a PDF.
If you have an Excel 2016 file that is too large to email, you will need to convert it to a PDF file. To do this, open the Excel file and select the “File” tab from the navigation bar. This will open the “File” menu, and you will need to select “Export”, followed by “Create PDF/XPS”. This will open the “Publish as PDF or XPS” window, which will ask you to choose a location to save the PDF file. Once you select the save location, click “Publish” and the Excel 2016 file will be converted to a PDF.
Click here – 9 Hidden Instagram Hacks & Features
After you have completed all the above steps, it’s time to export the Excel 2016 file as a PDF. To do so, click the “Export” button located at the top right of the Excel 2016 window. This will open the Export window, where you can choose several options to customize the output PDF file. This includes selecting the desired page size, orientation, and resolution. When you are done, click the “Export” button at the bottom to begin the conversion. The process can take a few minutes depending on the size of the file. When the conversion is complete, your PDF file will be ready to download.
Once you have made all the changes to your Excel document that you want to preserve in the PDF version, it’s time to save it. Click on the File tab and select the “Save As” option. In the “Save As” window, select the directory where you want to save your PDF file and name the file. Choose “PDF” from the “Save as type” dropdown menu, and then click the “Save” button to save the file. With this, your Excel file has been converted to PDF, and you can now view, edit and print it in a PDF reader.
Click here – 1,000 Dollars & An Idea: Entrepreneur To Billionaire
To convert a large Excel 2016 file as a PDF file, open the file in Excel 2016 and click the “File” tab. Then, select the “Export” option from the list of options and select “Create PDF/XPS Document” from the list of available formats. This will open a window where you can select the destination and file name for the PDF. Once you’ve made your selection, click the “Export” button to save the Excel 2016 file as a PDF.
In conclusion, converting a large Excel 2016 file to a PDF file is a simple process and can be done in a few simple steps. With the right tools and instructions, you’ll be able to quickly and easily convert your large file into a PDF file that can be easily shared or printed. Whether you’re looking to convert to a PDF for a work presentation or to save a copy of your data for future use, this tutorial has shown you how to do it quickly and efficiently.