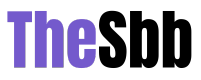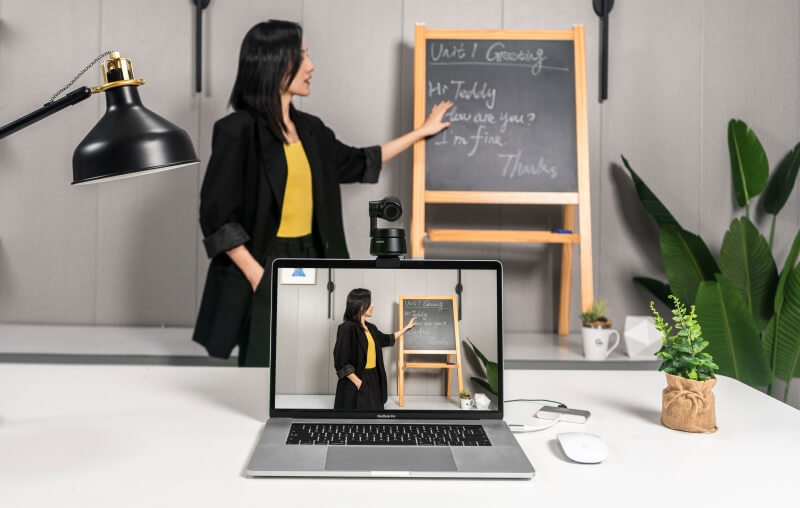Adding webcam recordings of your face to your videos is an easy way to increase viewer engagement and help them connect with your content.
Whether you want to put a webcam recording in the corner of a video tutorial or start a training video with a live presentation, this article shows you how.
What is the best webcam recording software?
The webcam is a very versatile video creation tool. You can use it from making YouTube videos and creating video tutorials to giving a video a more personal touch.
When recording with your webcam, you have two options: use specific recording software for webcams or screen recording software.
If you just want to record webcam online, a simple webcam recording tool may suffice, but if you’re creating product demos or other types of how-to videos, you’ll need to capture everything on the screen in addition to the camera. In this case, we recommend using quality screen recording software.
In this article, we have used Vidnoz Flex, a software that allows both webcam and screen recording. In addition, it offers a very complete set of video editing tools, so it not only allows you to record, but also to create the final videos.
Next, we leave you the steps to make a recording with the camera and insert it into a video.
Step 1: Create a Vidnoz Flex New Account
Open Vidnoz Flex official site and sign up with your email, or Google account.
Step 2: Record with the webcam
Click Create a Video, which you’ll find at the top of the tools panel. This will open the recorder.
In the Vidnoz Flex, enable the webcam, microphone or both options. Remember to choose which webcam and microphone you want to record.
If you only need the webcam recording, you can skip directly to Step 5. If you want to combine the webcam recording with another video file, continue to Step 3.
Step 3: Import the videos
Now that you have the webcam recording in the Vidnoz Flex, you need to import the other video file you’re going to work with. Click File > Import > Media, select the video file, and click open. Once both video files are in the media container, they can be used in the project.
Note: If you have made the webcam recording with another program, you can import it in the same way into the Snagit editor.
Step 4: Position the medium
Now you have to make a decision. Do you want the webcam recording to appear at the beginning of the video, or to appear on top of the video, as a picture-in-picture?
Recording at the beginning of the video
Drag the webcam recording from the media tray to the timeline. Next, drag the other video file onto the timeline and place it right after the webcam recording.
When Vidnoz Flex generates the final video, the video files will appear in the order shown on the timeline. Remember that Vidnoz Flex only inserts videos if they are on the timeline.
Step 5: Save the video
Once you have your webcam recording ready, save the video by clicking the green Export button. This generates the final video and allows you to choose the format and where you want to save it.