Is your PC or laptop suddenly unable to turn ON or became dead, and you are worried about data loss? Don’t panic as there are various methods you can apply to get your important data from the dead system with Windows 10/8/7/XP, etc. Some common reasons, like interrupted power supply, a faulty motherboard, OS issues, etc. are mainly responsible for disk boot failure. Whatever the reason might be, it is important to get the deleted data back.
You can use Windows’ in-built backup options to get your files from a recent backup. In case, if this is not sufficient then you can try a professional data recovery software for the same. Here, in this article, we have provided some quick and effective DIY methods to answer how to recover data from a dead PC.
Is your Laptop Dead or there is Any Other Issue?
Before you try solutions to fetch data from a dead system, it’s important to check whether your device is really “DEAD”. The word “Dead” when referring to electronic devices indicates from truly dead to no display.
Given below are symptoms that you can check on your laptop or computer to know if it is dead:
- A laptop boots up but shows a BSOD error or displays only a blue screen.
- Your PC hard drive won’t boot up at all.
- Your computer or its hard drive is physically damaged.
Whatever is the reason for your dead PC, don’t worry about the important files stored in it. You can recover files from your dead laptop by some simple methods. In the next part, we have mentioned some methods that will help you to fix the laptop’s hard drive dead error and get the data out of it.
Click here – Selling Your House in Colorado Springs – Is an Agent Really Necessary?
How do I Recover Files/Data from a Dead PC?
These methods will help you to recover important documents, files, images, videos, and other files from a dead PC.
Method 01: Boot Your PC in Safe Mode
You can boot your Windows PC in safe mode in order to make its internal hard drives more accessible.
- If your device has Windows 7 and earlier versions, keep pressing the F8 key multiple times to boot in safe mode.
- In Windows 8 or later versions, you can press F8 or Shift+F8 for the same.
Once your system successfully boots into Safe Mode, you can then use Windows Explorer to find the required files. Once found, copy them to an external drive.
Method 02: Try Basic Input / Output System (BIOS) Utility
Your computer sometimes does not boot properly even if it is not completely dead. This mainly arises because of corrupted or damaged system files, malware infection, software glitches, etc. In such cases, you can use the BIOS utility available in your system to recover data. All you have to do is:
- Firstly, you need to connect your USB drive to the dead system.
- Then, press the Power button on your system and keep pressing the boot key (usually F12) to enter the Boot menu. Also, select the USB Installation media.
- When the Automatic Repair window indicating “Automatic repair couldn’t repair your PC” appears, tap “Advanced Options”.
- After that, navigate to Troubleshoot > Advanced Options > Command Prompt.
- Now, in the Command Prompt window, type notepad.exe and press Enter key.
- From the Notepad window, click on File located at the top and select Open.
- Locate and click on This PC, and then go to choose the files and folders that you need to recover.
- From the “Files of Type” drop-down, select “All Files” instead of txt file format. Right-click on the required files and select Send To and choose the external drive where you want to save them.
Note: Though this method is very effective in recovering your files from every drive of your PC, but it fails with c: drive. This method cannot help you to restore data if stored in c: drive. The c: drive gets permanently formatted with a new Windows installation and makes it impossible to restore previously stored files and folders.
Click here – Best Ways To Accelerate Your Career As A Nurse Practitioner
Method 03: Use HDD with another PC
If the above-mentioned two methods failed to recover your data from your dead PC, you can use its hard drive with another PC or laptop. For this, you need to remove the HDD from the Trayless Rack of the dead PC and use it as an external drive with another device.
You need a SATA-USB adapter to connect this drive to an external drive. However, if your hard drive is not compatible with SATA or support interfaces like PATA or IDE, you can use a compatible disk enclosure or a cable for connection.
Now, press Windows + R keys to open the Run prompt and type diskmgmt.msc in the text box. Press Enter key to open the Disk Management tool.
If your PC finds any hard drive inaccessible, then you can assign a new drive letter to the disk volume. Go through the following steps to assign a letter to the disk volume, if not already assigned:
- Firstly, right-click on the drive for which you want to change the drive letter and then select the “Change Drive Letters and Path” option.
- Now, tap the “Add/Change” button and select any letter from the drop-down list and click OK.
When the drive becomes accessible, copy all the required files from the drive to the system or an external drive. If you are still unable to get your data from a dead PC, then you can use a professional third-party Windows data recovery software.
Method 04: Use a Professional Windows Data Recovery Tool
If the aforementioned manual methods fail to recover your data from a dead PC, you can use professional data recovery software. One such recovery tool is Stellar data recovery professional that you can use to recover deleted files from HDDs, SSDs, USBs & optical media. It can recover data from completely crashed & unbootable systems and fixes severe corruption cases.
Go through the following steps to access your data using Stellar Data Recovery Professional for Windows software:
- Firstly, connect a fresh/formatted USB drive to any working PC.
- Download and install “Stellar Data Recovery Professional” software in that device.
- Launch the software and click the Menu icon, i.e., Nine-dots located at the top and select Create Recovery Drive.
- Now, click Browse and then select the “Create Recovery Drive” option. Hit the OK button to start the process.
- After that, an activation window will appear on your screen where you need to type the activation key. You might have received this unique key in your email at the time of purchasing this product.
- Then, click Activate followed by the Ok button, after which the bootable recovery drive gets ready.
When your USB recovery drive gets ready, you can connect it to a dead PC and apply the following steps to recover data from it:
First of all, turn ON your system with Boot Key (F12) to open the Boot Menu.
- Select the USB drive and when the software interface appears on the screen, you need to select what you want to restore. Choose “All Data” under Everything or the files that you want.
- Now, on the ‘Recover from’ screen, select the folder location or drive volume from where you want to restore files. Click the Scan button.
- After the successful completion of the scanning process, you will get a list of all the recoverable files. Choose all that you want to recover and click the Recover button.
- Now once the recovery process gets completed, remove your external drive. Then use USB installation media to repair the system or re-install OS in it.
Final Verdict
Having a dead PC is a troublesome situation, especially when you have important data in it. Instances may arise when you want files from that dead PC back or looking for answers to how to recover data from a dead PC.
Don’t worry, we have mentioned some quick and easy methods to recover lost data from a dead PC. If the mentioned DIY methods fail to recover your data, you can use a professional tool such as Stellar Data Recovery Software. This tool can even help you to retrieve data from a non-bootable system.
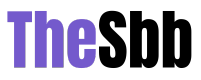
![How to Recover Data from a Dead PC? [Quick Methods]](https://thesbb.com/wp-content/uploads/2023/01/How-to-Recover-Data-from-a-Dead-PC-Quick-Methods.jpg)