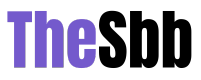Whether you are a student or a businessman, you need to use Microsoft PowerPoint frequently to make presentations. This software has become a vital part of our lives as we can present tons of essential information in an organized way.
Sadly, even these PowerPoint presentations are prone to damage and corruption. You may have an important meeting the following day. But as soon as you open the PowerPoint file the previous night, you may see that it is not opening.
Such situations can be disastrous, especially since a well-made PowerPoint presentation can impact many things. That is why today, we will teach you the reasons that can cause your PowerPoint presentation to become corrupt and how you can repair PowerPoint files.
click here – Why Home Surveillance Cameras are Popular
The Cause of PowerPoint File Corruption
Before we perform a PowerPoint repair, it is crucial to understand what can use our precious PowerPoint files to get corrupt. Knowing this will help us find the exact reason behind corruption, which will allow us to repair the file as soon as possible.
Often, PowerPoint files get corrupt if your computer abruptly crashes or shuts down when the presentation is running.
Suppose you are moving your presentation from one place to another (or even copying it), and the data transfer gets interrupted for any reason. In that case, there might be a very high chance for it to get corrupt.
Sometimes, a bad sector in your hard drive or any damage to your USB drive can also be responsible. If a hard disk is used frequently for years, it forms some bad sectors, and the hard drive cannot store data properly in those sectors.
If your presentation was present in that sector, you might not be able to open it even if you transfer it to another storage medium.
Malicious programs are also a significant reason why your PowerPoint file can get damaged. If your computer gets infected by a virus, it can damage or corrupt any file. And there is a chance your PowerPoint file became a victim of it.
click here – Two Methods to Collect on a Judgment: Consult an Attorney First to Avoid Issues
Common Ways to Repair Corrupt PowerPoint Files
There are quite a few ways by which you can repair these corrupt files even if you don’t download any third-party software.
Microsoft has given us quite a lot of solutions if you have a damaged PowerPoint file. Firstly, you need to restart your PC without any startup add-ons, and then you can repair the file using Windows itself.
Step 1: Open your computer using an admin account.
Step 2: Go to the start menu, type msconfig.exe, and press enter.
Step 3: Go to the General tab and click on Selective Startup. Then, uncheck the Load startup items check box.
Step 4: Go to the Services tab and select the Hide all Microsoft services check box. Then, click on Disable all.
After you restart your PC, only the necessary services required for Windows to run will open up. Now, check whether you can open your PowerPoint file.
If yes, some add-ons or third-party services were responsible for the corruption.
If not, then maybe Microsoft Office is faulty. So, proceed to the next step.
Step 5: Go to the Control Panel and click on Add or Remove Programs.
Step 6: Go through the list of programs and find Microsoft Office.
Step 7: Right-click on Microsoft Office and click on change.
Step 8: This will open up a pop-up window where you can perform Quick Repair and Online Repair. We highly recommend getting an active internet connection and performing an online PowerPoint repair.
Another way to repair corrupt PowerPoint 2007 files is to use the Open and Repair function that comes built-in with MS PowerPoint.
Step 1: Open Microsoft PowerPoint. Then, go to the File menu and click on Open. Or you can press Ctrl + O.
Step 2: Browse through your File Explorer and find the corrupt PowerPoint file.
Step 3: After selecting the file, click on the small arrow that is located just beside the Open button. From the drop-down menu, select Open and Repair.
This will start repairing your ppt file. Wait for the process to end.
Other than that, running a full system scan using an antivirus software might be helpful as well.
How to Repair Corrupt PowerPoint Files Using Wondershare Repairit
If none of the methods above worked, then it is time to bring the big guns. Wondershare Repairit is a file repair tool that can repair almost any type of file corruption in any device. Follow the steps given below to fix your PowerPoint file efficiently.
Step 1: Download Repairit from the official page. You will see this home screen.
Click on File Repair from the panel located on the left side of the screen.
Step 2: Click on + Add. From the window that pops up, select your corrupt PowerPoint file. After Repairit loads the file, it will show you the progress on the screen.
The screen will show you the file type, size, and the path where it is stored. If you want to add more files, you can click on + Add located at the bottom.
Step 3: Click on Repair. Repairit will start the repairing process. As soon as the repair process completes, a message will pop up showing whether the repair was successful or not. Plus, you will see a “Completed” sign next to each file that was repaired successfully.
Step 4: You can see a preview of the repaired file before you save it to a location. Click on Preview located next to each file. This will open up a preview of the repaired file.
If you see that the file has been repaired properly, click on Save and save your file in your preferred location. We highly recommend that you do not save the repaired file in the same storage device as the corrupt PowerPoint file.
Closing Words
And these are the ways using which you can repair PowerPoint files. To make sure that such a situation never happens in the first place, keep backups of the file in multiple storage devices. Also, upload a copy in the cloud. And remember to use good antivirus software so that your computer and the files remain safe. And in case your PowerPoint file still gets corrupt, repair them using Wondershare Repairit with just four simple steps.