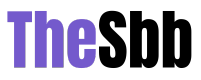Another name for a graphics card is a video or display card, as well as a display or graphics adaptor. Most likely, you now have a general understanding of its function within your computer. Yes, it is responsible for producing the visuals you see on your monitor.
The quality of the photos will depend on how good your graphics card is (here’s how to pick the greatest graphics card). For gamers or those who utilize photo and video editing tools, this is very crucial. To ensure that images run without a hitch, everyone must keep their graphics card driver up to date.
How to Check Your Graphics Card on Windows 11?
It’s wise to examine your graphics card on Windows 11 whether you’re troubleshooting a problem or wanting to switch video cards. As demonstrated above, there are many various ways to go about doing it. Choose a strategy that suits you the best.
There is further gear to examine. For instance, you might wish to look at Windows 11’s RAM details. Additional information on Windows 11’s hardware and system requirements may be of interest to you.
Check out how to track GPU performance on Windows 10 if you’re not yet using Windows 11. Additionally, you can discover more about how a CPU and a GPU differ in a PC or Mac.
The best and simplest ways to check the graphics card in Windows 11 have been compiled by our team. To demonstrate five simple ways, we have listed them below.
click here – Planning A Successful Advertising Strategy In North India?
Open Task Manager
There are many options for starting task manager. The quickest method is to hit Ctrl+Shift+Esc, which will launch the application immediately. To open it using that menu, you may also right-click on the Windows logo if that doesn’t work.
Performance Tab Task Manager
Go to the performance tab at the top of the window once task management is open. To view what graphics card you are using and how much of it is being used, click the GPU tab there.
Device Manager
An app called device manager provides a list of all the devices connected to your computer. There is a ton of information about your entire setup here.
Display adapter
Your GPU is located under the display adapter. If you choose “right click,” a menu will appear, allowing you to see even more details about the adapter.
After completing the stages, you’ll be able to comprehend not only the fundamental facts about the video card but also more specifics like the amount of internal RAM and driver information.
click here – For your privacy or safety vital part of bug sweeping and school security guard
Final Thoughts
You’ll be able to identify the precise graphics card model after completing the instructions. Additional information may be found on the right side, including the number of CUDA cores, processor clock speed, RAM data rate, bandwidth, type, amount, and video BIOS version.